今日は、パソコンで文字入力をしている人たちに役立つと思われる内容です。
パソコンの環境は、
OS:Windows10
画面読み上げソフト(スクリーンリーダー):PC-Talker10
点字使用者でも、パソコンを使って毎日メモをしている人も多いと思います。
先日、うちの奥さんが、以前書いたメモを検索できずにいました。
この数年はスマホ中心で、あまりパソコンを使っていなかったようですが、それでもこの20年くらいに書いたテキストファイル(メモ)が500以上、入っています。
このような場合、上下で一つずつ探すのはとても大変です。
目が見える方たちと大きくちがうのは、私たちは、画面に表示されていて、目的のファイルが見えている状態だったとしても、それがわからないためにカーソルの上下で一つずつファイル名を音声で確認しながら探すことになり、とても時間と根気が必要になります。
そのような時に以下の検索機能をぜひ試してみてください。
(以下)、マイファイルのマニュアルの内容を少し書き換えたものです
■検索
ファイルやフォルダーを探す方法
検索を開始したいフォルダーに一覧を移動し検索を実行します。
コマンドは
フルキー F3(ファンクション3) または Ctrl+F
点字入力のKtOSを使用している方は、 け+Space です。
上記の3通り、どれでもよいのですが、ある程度文字入力ができている方には、
Ctrl+F
をお勧めしています。
コマンドを実行すると検索画面が開きます。この画面では次の入力を行います。
「*検索する名前*」
手順は、以下のように行います。
まず、半角の*(アステリスク)を入力します。
日本語入力がオフの状態で行います。
ブラインドタッチのホームポジションで、右手の小指が「セミコロン(;)」になりますので、右手小指の一つ右隣のボタンになります。
右手小指の右隣のボタンは、そのままでは「コロン(:)」になりますので、shiftを押しながら押すと*(アステリスク)になります。
【検索する名前】
検索するファイルやフォルダーの名前を入力します。この名前が一致するファイルやフォルダーを探しますが、正確な名前が分からない場合は、途中までの入力でもかまいません。
探したいキーワードを入れたら、もう一度最初と同じように半角の*(アステリスク)を入力してエンターを押します。
備考:入力した名前は履歴として記憶されているので F4キーを押し、上下矢印キーで以前の名前を選択し、Enterキーを押して入力することもできます。パソコンによっては検索のウインドーを開いたら、そのまま上下カーソルで以前の履歴を使って検索できます。
Enterキーを押すと検索が実行します。中止は Escapeキーを押します。
検索で見つかったファイルやフォルダーは、検索画面内の結果一覧に表示されます。
上下矢印キーで見つかったファイルやフォルダーを確認します。
見つかったファイルまたはフォルダーの一覧に移動したい場合は、移動したいファイルまたはフォルダーを選択し Enterキーを押してください。検索画面が終了し、その一覧に移動します。
目的のものが見つからなかった場合は、【検索する名前・キーワード】を変えてチャレンジします。
■検索画面内の結果一覧
検索結果が多い場合、以下のコマンドを使うと便利です。
●並び順の変更
検索が終わった直後の結果一覧は名前順に並んでいます。Shift+F1を押すたびに、名前順とフォルダー順が交互に切り替わります。
●ファイル情報の確認
Alt+Enterを押すと、選択しているファイルのファイル情報画面が開くのでファイルの作成費や更新日など詳しい情報が確認できます。
●MyEditで開く
Ctrl+Enterを押すと、選択しているファイルがMyEditで開きます。
MyEditで起動した後はいつも通り文字の編集が可能です。
手順は以上です。
どなたかのお役に立てましたら幸いです。

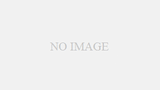
コメント