視覚障害者がスマートフォンを使うときに一つの壁といわれるのが文字入力です。
現在、日本の視覚障害者のほとんどの方が、スマートフォンはiPhoneをつかっている状況です。
文字入力ができないまま、Siriなどで電話を掛けたりメッセージを送ったり、基本的な操作を習得せずにiPhoneを使っている視覚障害者の知人も多いのが現状です。
iPhoneの基本的なジェスチャーになれた視覚障害者でも、実際にメールの文章、LINEメッセージを入力するときは、
「音声入力」を使って声で文章入力をするケースが多いものです。
音声入力ではうまく漢字が出ない場合、固有名詞などの人名、地名などのところを部分的に指で入力して、他の大部分は声で入力する使い方であれば、画面が見えない視覚障害者にも、手間とストレスが少なく、かつ短時間で文章を入れることができます。
それでは、iPhoneではない、もう一方のandroidスマートフォンではどの程度の文字入力ができるかというと、
視覚障害者用のアプリを入れることで
やはり、音声入力と指での文字入力を併用して使うことで同じように文章入力が可能になっています。
androidスマートフォンでのドキュメントトーカーIMEでの日本語テンキー方式での文字入力の基本的な操作をいかに紹介します。
紹介する操作の前に設定などの準備が必要になります。
1.日本語音声 TTSをGoogle Play からインストールします。
「太郎」や「たかし」などお好みで購入します。
インストール後、以下の設定が必要です。
・ユーザー補助機能の「Talkback」をオンにする
Talkbackメニューの「テキスト読み上げの設定」を開いて、インストールしたドキュメントトーカ for Androidの音声を選びます。
「太郎・花子」、「たかし」などから好きな音声を選びます。
・Talkbackメニューのテキスト読み上げの設定内の言語より日本語を選択します。
2.ドキュメントトーカー IMEをGoogle Play でインストールします。
インストールは上記と同じリンクから開いてください。
ドキュメントトーカー IMEのページ
インストール後、以下の設定が必要です。
・「設定」の「システム」を開いて、「言語と入力」「デフォルト」のキーボードを「DTalker IME」にします。
・「ドキュメントトーカー IME設定」アプリを開いて、「マイク入力 音声入力の許可」のところを開いて、「アプリの使用中は許可」を選びます。
画面が見えない視覚障害者がスマートフォンを使う場合、
スマートフォンの画面配置をイメージすることで、目的のボタンと場所を探り当てることができます。
以下に画面配置とボタン説明を書きます。
【画面説明】
文字入力の画面では、
下の1行と右の1列を除いた12個が電話の数字キーと同じ配置になっています。
ジェスチャーの方法は、iPhoneで一般的に使われているスプリットタップやラクラクスマートホンのようなキーを押し込む入力はできないので、今までiPhoneやラクラクスマホを使っていた人もなれるまで練習が必要です。
androidはiPhoneの
タッチ入力、ダイレクトタッチ入力に近いイメージです。
キーから指を離した時に入力されます。
画面上を指でなでるように滑らせて目的のキーを探し、指を離すとそのキーが入力されます。
目的のキーの上で指を押さえたままにすると上下左右にキーが展開され、指をスライドさせて離すと、その文字が入力されます。
「にほん」と入力したい場合は、
「な行の場所の検討を付けて、そのあたりを触ります。
読み上げた場所が違っていても、そこで手を離すと最後に読み上げられた文字が入力されるので、
「な」と読み上げられる場所を探して、左に5ミリ程度動かすイメージでドラッグします。
すると、「に」と読み上げがありますので、その時点で指を画面から離します。
「にほん」の2文字目、
「ほ」をにゅうりょくするには、「は」(は行)のボタンを探して、下に少しドラッグします。
そうすると「ほ」と読み上げられますので、そこで指を離します
同じ要領で、「にほん」の3文字目、
「ん」を入力してみます。
「わ」を触って、上に5ミリほど動かすイメージでドラッグします。
「ん」と読み上げられたら指を画面から離します。
今まで、別のスマートフォンを使っていた人が
androidのドキュメントトーカー IMEでの文字入力を使い始めるのには、慣れが必要だと感じています。
ただ、私自身、最初にパソコンでブラインドタッチを覚えた時も、2~3週間は毎日日記を書いたり集中して行いましたし、
ガラ携から、iPhoneのスマートフォンに変えた当初もメールの文字入力などできませんでした。しばらくはジェスチャーにはなれるのに時間がかかりました。
それで、今回androidの
ドキュメントトーカー IMEでの文字入力に挑戦している人は、以下の操作に慣れる必要があります。
ドラッグ入力: キーから少し4方向に指をずらして指を離す
なれるとフリック入力 → キーを4方向にはじき飛ばすような操作も可能です。
※以下、ドラッグと記載しますが、フリックでも同様の入力ができます。
各キーに割り当てられている文字や機能は、指をキーから少しずらすドラッグで確認ができますので、画面が見えない視覚障害者の場合は、
以下の画面イメージを頭に描いて練習してみてください。
文字編集状態では、
画面の下半分程度に縦5行、横4列の20個の入力ボタンが表示されます。
一番上の行は以下の四つのボタンがあります。
「あ」、「か」、「さ」、「削除ボタン」
1番右の 削除キーをタップすると、
カーソルの左側の書いた文字を削除します。
「削除ボタン」のところを触ってから、
左にドラッグすると、
「行頭まで削除」とよみあげられるので、そこで手を離すと
行頭までの削除が実行されます。
上から2行目は
左から「た」、「な」、「は」、「記号一覧キー」です。
1番右の 「記号一覧キー(記号英字切替キー)」は、
上ドラッグで「絵文字 いろいろな顔と人々」
右ドラッグで「食べ物と飲み物」
下ドラッグで「物」
左ドラッグでqwert配列(パソコン配列)のキーボードを選択できます。
上記のドラッグ操作で表示されるものは絵文字のジャンルの一部分です。
日本語入力ではキーを繰り返しタップすることで多くの記号や絵文字を入力することができます。
半角記号 全角記号 顔文字 各種絵文字を変換候補に表示したり、
英字では英数と数字記号を切り替えるのに使います。
上から3行目
「ま」、「や」、「ら」、「選択キー」
1番右の「選択キー」は、入力した文字を予測変換します。
「選択キー」の下ドラッグは、「再変換キー」と読み上げられます。
※「選択キー」は、予測変換を行うのに対して、
「再変換キー」では、入力文字そのままの変換を行います。
※「選択キー」、または「再変換キー」での文字変換を行ったのちは
1本指の右スワイプで変換候補を変更し、ダブルタップで確定できます。
※予測候補はキーボード上部にも表示されていますので、
弱視の方で視覚的に確認が取れる場合は、直接変換候補のところをダブルタップで確定することもできます。
上から4行目は
1番左が「 文字変換キー」、その隣が「わ」、その右が「句読点のボタン」。右端が「確定ボタン」です。
「 文字変換キー」は日本語では「ま」のしたにあります。
※アルファベット表示ではpの下です。
「 文字変換キー」は、直前に入力した1文字を
「カタカナ 小文字 濁音 半濁音 大文字」に変換します。
例えば、パソコンのパを入力したいときは
「は」を入力して、
「 文字変換キー」を2回タッチします。
※「 文字変換キー」を1度タッチしたときは、「ば」と読み上げられます。濁点が入力されます。
「わ」は、
左ドラッグで「を」
上ドラッグで「ん」。
下ドラッグで「~(チルダ)」が入力されます。
4行目左から3番目の「句読点のボタン」は、
タッチしたときは、読点(てん)
左ドラッグで句点(まる)
上ドラッグで「/(スラッシュ)」
右ドラッグで「?(クエスチョン)」
5行目は
左から「モード変更キー」、「通常読み上げキー」、「左矢印」、「右矢印」の四つのボタンです。
「モード変更キー」はキーボードの一番左下にあります。
「ひらがな 英字 数字」の入力を切り替えます。
左ドラッグで「ひらがな モード」
上ドラッグで「英字モード」
右ドラッグで数字モード「」
※ 「モード変更キー」の
下ドラッグをすると、「お話しください」と読み上げがあり、
音声入力が開始されます。
スマホに向かって
「明日はよろしくお願いします」などと声で入力します。
その後、「選択してください」とスマホ側からよみあげがありますので
「選択キー」を押すと、文字入力される入力候補が読み上げられます。
読み上げられた文章でよければ、そのままダブルタップします。
「 通常読み上げキー」は下の段の左から2番目(モード変更キーの右)にあります。
「 通常読み上げキー」をタッチすると、現在カーソルのある行の内容を読み上げます。カーソルを動かすことなく入力内容の確認ができて便利です。
左ドラッグで「詳細読み上げキー」が実行されます。
漢字など1文字ずつ詳細読み上げを行いたいときに便利です。
左矢印キー・右矢印キー
キーボードの右下にあります。
この矢印キーを使うことで、1文字ずつカーソルを移動することができます。
「左矢印キー」の左にドラッグで 行頭
「右矢印キー」右にドラッグで行末
どちらのボタンも、上にドラッグで、 文頭移動。
下にドラッグで、文末移動です。
今回の文字入力の内容は、画面が見えない私には画面のレイアウトがわからずに、何度ちゃれんじしても、理解できないものでした。
ドラッグにより、一つのボタンがいくつもの役割を持っているつくりなので、画面配置など理解できずにいました
視覚障害者向けのandroidメーリングの管理をされている方が東京のスラッシュで指導されています。
今回、スラッシュのオンライン指導で、アンドロイドの文字入力を習い、ようやくアイフォンと変わらない程度に使えるようになりました。
このような専門的な知識は、知っている人に習うのが一番早道だと実感しました。

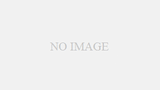
コメント