今日はスケジュール管理について書いてみます。
職場や家族との共有するイベントについては、スマホやパソコンを使ってGoogleカレンダーに登録しています。
それ以外の自分の予定や
その日の出来事のメモなどは、点字の電子手帳にメモしています。
最近愛用しているのは、日本製の点字ディスプレイ(BMSair16)です。
この点字の電子手帳には、もともとスケジュール長や予定長のプログラムが入っていますが、
私はそれらの機能は使わずに新しい「デイリーノート」というプログラムを使っています。
今回、紹介するのは、
BMスマートファームウェア Ver2.5.1C ベータ版
での内容です。
もともとのスケジュールやカレンダープログラムなどで、予定や、その日の出来事を点字で書くと点字表記がくずれたり、分かち書きの表記の表示が変なふうになり、使いませんでしたが、今回のデイリーノートのプログラムを使うことで、点字の表記、分かち書きに関してはストレスがなくなりました。
また、最新版のファームウェアでは、エア32の機器でも、その日の項目のリスト一覧で、左側からその日の日にちの表示を表示せずに使うことができるようになっています。
興味がある方は、ブレイルメモエアの機器を最新の状態で試してみてください。
私のスケジュールの使い方には、最初から使えるように組み込まれている
「スケジュール・予定」の機能は、会わなかったので、以下の操作で電源を入れても表示されないようにしています。
【設定手順】
1.WinキーとE(1の点と5の点)、それとcontrol を押して簡単操作設定を開く。
2.下カーソル(コマンドを押しながら4の点)で、項目を降りて、
「A3 カレンダーと予定表」を利用可能にするというこうもくがあるので、
スペースを押すと「かくす」に切り替わります。
そのまま、下カーソル(コマンドキーを押しながら4の点)を押して、
「B6 お気に入り文書をかくす」のところで
スペースを押して
「B6 お気に入り文書を利用可能にする」に切り替えて
エンターで設定を変更します。
新しい設定を有効にするかの確認が表示されるので、「はい」を選ぶ。
(英語のYを押す。)
その後、再起動がかかる。
補足:
「B6 お気に入り文書を利用可能にする」
を実行することで、後ほどデイリーノートで日々の記録を書き込む「スケジュールノート」にショートカットキーを登録します。
メインメニューで使わなくなったカレンダー(スケジュール管理)のショートカットキー(ウインキー+Sが使えるようにします。)
以下、基本的な操作についてですが
設定の項目はスペースキーなどで切り替えますが、省略してかいているところがあります。
上記手順で再起動すると、メインメニューからカレンダーと予定表が表示されなくなっています。
“デイリーノート機能”
デイリーノートは、日記やスケジュール帳など、日付ごとに情報を整理したい点字文書を管理するための機能です。
カレンダーと同じ操作で日にちを移動できます。
初期設定では、上下カーソルで一日移動になっていますが、
私は、右カーソルで明日、左カーソルで前日の方がイメージしやすいので、
その日にちの移動方式の設定も変更しています。
その他、「項目を複数行可能にする」や
「一言メモの入力を複数行編集」にしたりなど
以下に私のブレイルメモの初期設定を含めて、その手順を記します。
【手順】
1.メインメニューの「クイックメモ」を開く。
2.Altキーを押して、上下カーソルで「11 新規デイリーノート文書」でエンターを押して実行する。
3.新規デイリーノートの文書作成画面が表示されるので、
「文書名」を点字で入力する。
文書名は自分のわかりやすいものを入力します。
今回は「スケジュールノート」と入力します。
点字で文書名を書いてエンターを押すと
デイリーノートのプログラムが起動して、今日の日にちが表示されています。
ここで、「デイリーノート」の設定を変更します。
【設定手順】
1.Altキーを押して、メニューを表示する。
2.上下カーソルで一番下の項目
「8 デイリーノートの設定」で
エンターを押して実行する。
3.設定シートが開くので、以下の項目を選びます
- 複数ファイル表示を可能にする 「オフ」
- 項目の追加 「複数行編集」
- 項目の表示 「項目名と本文」
- 表示の向き 「左右で一日移動」
- 項目を左端から表示する(air16には、この設定はありません。32の場合、この項目が便利です。)
- 休日の名前を表示する 「オン」
- 日数カウンター 「今日からの日数」
- 項目の件数を表示する 「オン」
- 読み上げで月を省略する 「オン」
- 一言メモの入力 「複数行編集」
上記設定を行った場合のスケジュールの項目の追加方法を以下に記します。
ここまでの状態で手順を確認するために一度デイリーノートを閉じます。
閉じる操作は、コマンドキーを押しながらZ(1の点、3の点、5の点、6の点)をおします。
【スケジュールnoteへ項目の追加手順】
1.メインメニューから「デイリーノート」を実行します。
2.上下カーソルで「スケジュールノート」を選びエンター。
3.今日の日にちが表示されているので、その日の予定項目一覧を表示させます。
今日の予定一覧を表示させるにはTabキーを押します。
タブキーをおしてもよいし、
コマンドキーを押しながら4の点と5の点)を押してもどちらでもよいです。
4.今日の予定はまだ何も書いていないので、何も表示されません。
5.予定など、項目を追加します。
controlキーを押しながらエンター。
6.「新規項目の追加」と表示されるので、
「友達と会う」など、何かタイトルを登録します。
そこで、エンターを押すと2行目に書く内容になります。
予定の内容は、最初、2マス下げて文章を書く方が後で読みやすいので、
2マス下げて、
「久しぶりに会う。一緒にオセロを行う」
などと適当な内容を書いてみます。
内容を登録するときは
Altキーを押しながらエンターで新規項目が登録されます。
上記手順を繰り返して、今日の予定に3つくらい登録してみてください。
その日のリストの中に項目が3つある場合、その項目の移動はページアップ、ページdownの操作です。
以下のような操作手順になります。
ここまでの操作で、一度デイリーノートを閉じて、最初から練習してみましょう!
デイリーノートのプログラムを閉じるには、
コマンドキーを押しながらZです。
【その日のリスト一覧の確認捜査手順】
1.メインメニューから「デイリーノート」を実行します。
2.上下カーソルで「スケジュールノート」を選びエンター。
3.今日の日にちが表示されるので、
タブキーを押します。
タブキーを押してもよいし、
コマンドキーを押しながら4の点と5の点を押してもよいです。
今日の予定一覧を表示させます。
4.一つ目のタイトルが表示されています。
次の項目へ移動するには、ページdown(コマンドキーを押しながら5の点と6の点)
その項目の内容を確認したいときは、下カーソル(コマンドキーと4の点)
前の項目へ移りたいときは
ページアップキー(コマンドキーを押しながら2の点と3の点)
※項目を修正したいときは、
その項目を合わせて、スペースキーを押しながらエンターで編集作業ができます。
内容を修正したら、Altキーを押しながらエンターで項目の修正の登録ができます。
初期設定と項目の登録方法について書きました。
最期にデイリーノートの「スケジュールノート」をショートカットキーですぐにひらけるための設定を書きます。
1.メインメニューからデイリーノートを実行します。
2.「スケジュールノート」を選びます。
3.セレクトキーとコントロールキーを押しながらF(1の点と2の点と4の点)を同時に押します。
4.「この文書をお気に入りに設定しますか?」との確認のメッセージが表示されますので、エンターキーを押して、設定シートを開きます。
5.ショートカットの登録。
下カーソルを押して、
「ショートカットなし」のところでスペースキーを押して「S」を選びエンターで確定します。
さいしょは数字、その後英語になりますので、何回も押す必要があります。
6.「この文書をお気に入りに
設定しました。OK」と表示されるので、再度エンターをおしたら、ショートカットの登録が完了です。
次からはブレイルメモを立ち上げた状態でウインキーを押しながらSを押すと
「スケジュールノート」が実行されて、今日の日付が表示されるようになります。
他にも便利な使い方や必要な設定などありますが、また、次の機会に紹介します。

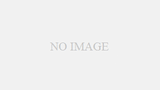
コメント